Temenos Explorer End User Guide
This document is the basic user guide for Temenos Explorer (TEX) framework, describing features common across all user agent applications.
This document does not describe the operation of individual plugin applications (User Agents) hosted within Temenos Explorer.
Login Page
The Temenos Explorer login page is provided by Keycloak. Input your credentials and click the “Sign In” button to login.
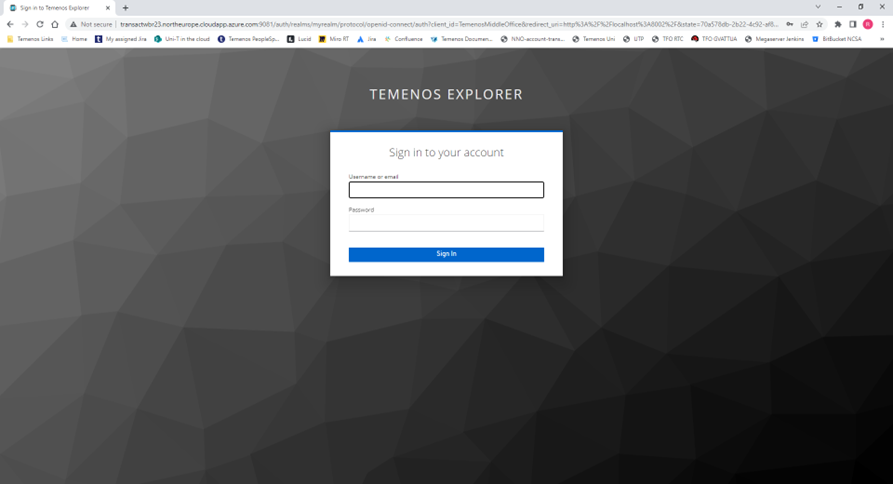
Navigation bar
Temenos Explorer facilities are all accessed through the navigation bar at the top of the page. Plugin applications (User Agents) appear in the space below this.
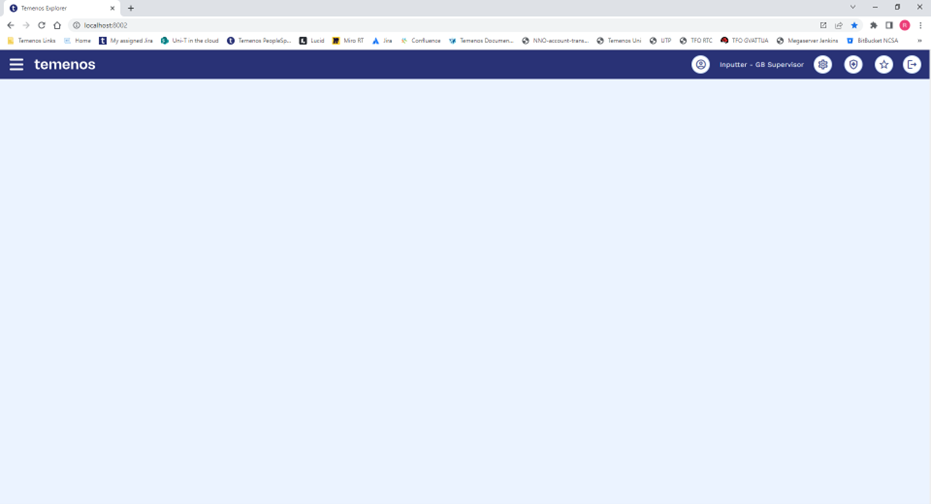
Menu
Opening the menu
The Temenos Explorer menu is opened by clicking on the ‘hamburger’ icon at the top corner of the screen.
Using the menu
The Temenos Explorer menu provides access to all menu options for all plugin applications associated with the current role.
Sub-menus can be opened or closed by clicking on their title. Clicking on a menu option will start the appropriate plugin application.
It is possible to search for a specific menu option by typing into the search box. This will filter the list of menu options to only those that contain the characters typed.
Clearing the search box will result in the original full menu being available.

Transact Explorer within Temenos Explorer
Temenos Explorer also supports the running of Transact Explorer pages if that is installed. These are accessed from the Transact Explorer sub-menu, saving the need for the user to run two browser windows if they wish to briefly switch to a Transact screen.
Closing the menu
The menu automatically closes when an option is clicked, or it can be closed manually by clicking on the X at the top corner of the screen.
Selecting a role
If the user has been configured to perform several roles, you can switch between roles easily:
Clicking on the ‘person’ icon will open the role selection window.
From here you can see the currently selected role and can click on an alternative role if required.
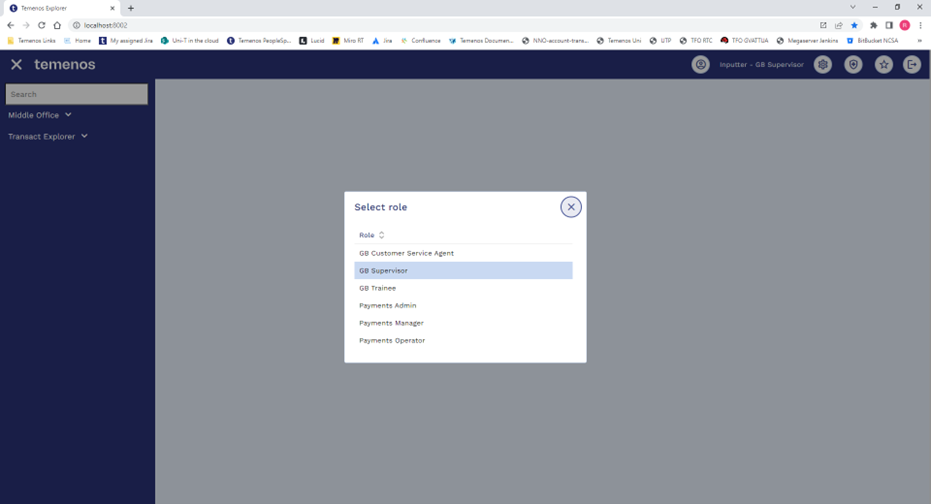
Changing settings
Clicking the ‘cog’ icon will open the settings window.
Clicking on a setting will change its value. When the Save button is clicked, the changes will take effect. Plugin applications are expected to monitor for changes to settings and act upon them.
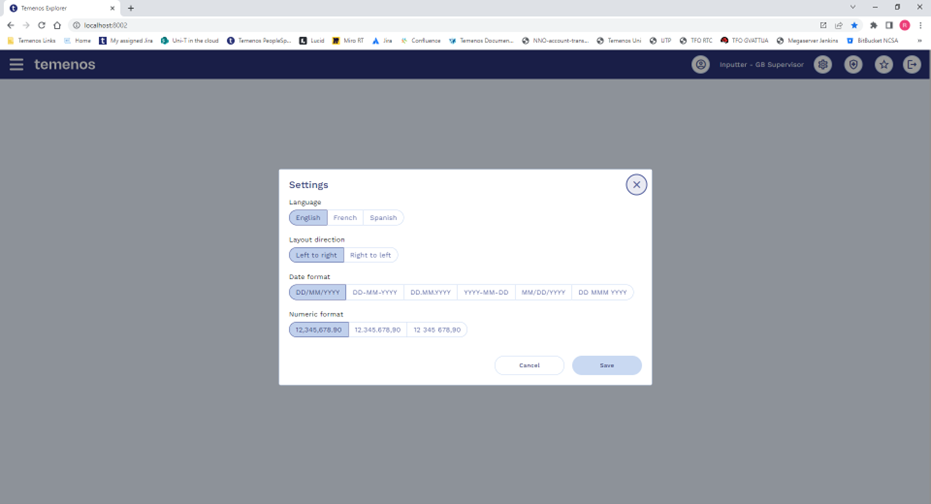
Setting details
The window provides setting of following user agent attributes:
- Language – the framework supports three languages “English,” “French”, and “Spanish”, any other language can be added to the configuration.
- Layout direction – Left to right or Right to left
- Date format - various international options are available
- Numeric format - various international options are available
These settings persist in the browser’s local storage, so are specific to the user and device.
Accessing the health check
Authorised users will see a ‘health’ icon. Clicking on the health icon will open the health check window.
From here you can see if connections to key services are available.

Opening each section reveals additional details.

The list of endpoints to be checked is held in Temenos Explorer’s configuration.
Saving bookmarks
Temenos Explorer updates the URL seen at the top of the browser to reflect the current location. The browser’s bookmark functionality can be used to mark pages for future use and will result in Temenos Explorer returning to the specified location.
Logging out of Temenos Explorer
Clicking on the ‘exit’ icon will logout from Temenos Explorer, ending the session in Keycloak.